- Что делать если пишет доступ к сети закрыт Сбой соединения?
- Что делать если вай фай пишет регистрация в сети?
- Почему роутер не подключается к Интернету?
- Что делать если нет доступа в Интернет?
- Что делать если андроид не подключается к Wi-Fi?
- Как настроить wi-fi на мобильном телефоне?
- Что означает ошибка аутентификации при подключении вай фай?
- Можно ли подключиться к Вайфаю без пароля?
- Как правильно перезагрузить роутер?
- Как восстановить подключение к Интернет по Wi-Fi?
- Что значит авторизоваться в сети вай фай?
- Что делать если на значке вай фай крестик?
- Ошибка «Подключение к Интернету через Wi-Fi ограничено»
- Причины проблемы и исправление ошибки
- Как исправить ограниченный доступ Wi-Fi на ноутбуке Windows 7 и более поздних версий
- Удаление Wi-Fi сети
- Деактивация режима энергосбережения Wi-Fi адаптера
- Отключение автотюнинга TCP/IP (TCP/IP Autotunning)
- Сброс настроек стека ТСР/IP
- Обновление программных компонентов Wi-Fi адаптера
- Откат программного обеспечения вай-фай адаптера
- Деактивация межсетевого экрана или антивирусной программы
- Решение проблемы на мобильном устройстве
- Сброс настроек телефона
- Проверка времени
- Официальный ответ от Huawei
- Последние действия
- Способ 1: Выключение брандмауэра
- Способ 3: Добавление в список исключений
- Способ 4: Создание правила для входящих подключений
- Вариант 2: Антивирусная программа
- Почему без доступа к интернету
- Изменить настройки прокси
- Как изменить DNS
Ошибки подключения WiFi часто вызваны неправильными настройками маршрутизатора. Факт, что современные WiFi-роутеры поддерживают технологию DHCP. Это означает, что роутер автоматически отправляет все данные для входа в систему на мобильный телефон… Это ограничение локальной сети.
Что делать если пишет доступ к сети закрыт Сбой соединения?
‘Доступ к сети запрещен’. Что делать, если появляется сообщение ‘Подключение не удалось’?
- Нажмите на ‘Забыть точку доступа’, затем…
- Вы можете отключить и снова включить свой модем.
Что делать если вай фай пишет регистрация в сети?
Проверьте наличие таких точек:.
- Используйте только Wi-Fi и убедитесь, что «Мобильный интернет» выключен…
- Сбои в работе радио не являются исключением, и телефон также может сообщить о сбое в ‘Регистрации’…
- Установите SIM-карту в другой телефон и убедитесь, что это не проблема и что все работает.
Почему роутер не подключается к Интернету?
Проблемы с оборудованием и ограничениями со стороны интернет-провайдера. Неправильные настройки интернет-соединения (настройки WAN); проблемы с сетевым кабелем провайдера или WAN-портом маршрутизатора. Поврежденный маршрутизатор.
Что делать если нет доступа в Интернет?
Если Wi-Fi подключение к Интернету не работает из-за проблем с маршрутизатором
- Первоначально просто перезагрузите маршрутизатор…
- Убедитесь, что интернет оплачен; нет ли проблем на стороне провайдера…
- Убедитесь, что кабель правильно подключен к роутеру…
- Если интернет работает без роутера, необходимо проверить настройки.
Что делать если андроид не подключается к Wi-Fi?
Таким образом, наиболее распространенной причиной того, что Android не подключается к сети WiFi, является неправильный пароль. Неправильные настройки безопасности на роутере. Mac-адрес смартфона попал в фильтр точки доступа.
Как настроить wi-fi на мобильном телефоне?
Подключение к WiFi мобильных телефонов и смартфонов
- Перейдите на главный экран и перейдите в меню ‘Настройки’.
- Найдите строку ‘Wi-Fi’ и включите опцию.
- Поиск доступного Wi-Fi начнется автоматически.
- Выберите свое имя и войдите в систему.
Что означает ошибка аутентификации при подключении вай фай?
Ошибки аутентификации WiFi на Android — довольно распространенные ошибки, если сообщение «Сохранено, защита WPA/WPA2… Ошибка аутентификации WiFi на телефоне или планшете Android — это проверка ключа безопасности. Этот контроль необходим для повышения безопасности сети.
Можно ли подключиться к Вайфаю без пароля?
Приложение для Android для подключения к Wi-Fi без знания пароля.
WPS Connect — это приложение для автоматического создания паролей к сетям Wi-Fi, которое находит их за считанные минуты…. WPS WPS WPA Tester — использует локализованные уязвимости для кражи паролей от защищенных точек доступа W i-Fi.
Как правильно перезагрузить роутер?
Любой маршрутизатор можно перезагрузить, просто отключив питание примерно на 30 секунд, а затем вернув его обратно… Просто выньте его из розетки, немного подождите и снова вставьте в розетку (его можно установить сразу, но лучше немного подождать).
Как восстановить подключение к Интернет по Wi-Fi?
Первое, что нужно сделать, если возникла проблема с подключением к сети Wi-Fi, — это восстановить работу маршрутизатора. Просто отключите питание от маршрутизатора и снова подключите его через несколько секунд; через минуту или две устройство загрузится и попытается снова подключиться к беспроводной сети.
Что значит авторизоваться в сети вай фай?
Во время аутентификации устройство обновит оборудование Wi-Fi относительно секретного кода, введенного пользователем. Другими словами, Wi-Fi аутентификация устройства Adroid является сообщением маршрутизатору о вводе пароля в сеть и последующим контролем пароля, указанного в последующей конфигурации маршрутизатора.
Что делать если на значке вай фай крестик?
Этот значок может появиться, если сетевой кабель не подключен к компьютеру напрямую от модема, маршрутизатора или интернет-провайдера. Если кабель подключен, но статус подключения к локальной сети по-прежнему отмечен красным крестом, значит, существует проблема. Например, проблема с кабельной картой или самой сетевой картой.
Ошибка «Подключение к Интернету через Wi-Fi ограничено»
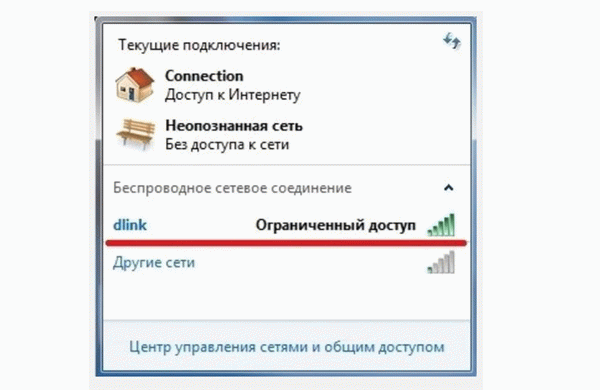
Как на экране компьютера появляется надпись «ограничено Wi-Fi подключение к интернету»?
Все пользователи должны знать, что веб-устройства, такие как маршрутизаторы и роутеры, не являются поставщиками безлимитного доступа в интернет. Устройство должно иметь физическое подключение к интернет-провайдеру и быть настроено с учетом всех необходимых условий для доступа к сети. В противном случае подключение Wi-Fi будет ограничено.
Информация! Маршрутизаторы — это устройства, предназначенные для распределения сигналов от многих устройств для использования беспроводной сети.
Все современные ноутбуки с ОС Windows оснащены встроенными адаптерами, предназначенными для подключения к беспроводным сетям. Что касается настольных компьютеров, то они не оснащены этой деталью. Дополнительные внешние или встроенные USB-адаптеры требуют наличия Wi-Fi.
Однако проблемы с ограниченным подключением к Wi-Fi могут возникнуть в результате повреждения системы и программных компонентов. Для решения проблемы рекомендуется проверить подключение и работу с помощью напрямую подключенного кабеля. Если при таком способе подключения интернет доступен, но маршрутизатор не передает данные, проблема может заключаться в следующем
- неправильная настройка беспроводной сети на ноутбуке, с помощью семерки и других версий программного обеспечения
- неправильное функционирование программного обеспечения в сетевой документации, а также
- неправильная конфигурация роутера, аппаратные повреждения.

Бытовые маршрутизаторы TP-Link
Внимание! Если проблема находится непосредственно на компьютере, то Wi-Fi может пропасть при изменении способа питания, например, при активации функции энергосбережения.
Причины проблемы и исправление ошибки
Существует несколько причин, по которым может быть ограничен доступ в интернет через Wi-Fi.
Причина №1 — неправильная работа маршрутизатора. Если в системе возникла ошибка, вполне вероятно, что сетевой материал функционирует неправильно. Чтобы убедиться, что маршрутизатор функционирует правильно, попробуйте войти в систему с другого устройства. Если доступа нет, необходимо перезапустить сетевой материал.
Другие распространенные проблемы:.
- Наличие второго активного соединения, например, Bluetooth, Ethernet или через второй адаптер.
- Неисправное устройство LAN/WAN. Возможно, поврежден один из кабелей между сетевым устройством и компьютером.
- Неправильные настройки клиента и службы протокола относительно свойств сетевого адаптера Ethernet/Wi-Fi (характер проблемы одинаков для всех типов соединений), например.
- неправильная конфигурация сетевого оборудования.
Стоит также отметить, что предупреждения об ограниченном доступе могут не указывать на ту же проблему, а загораться только до тех пор, пока маршрутизатор не подключен к Интернету.
- После первоначального сброса к заводским настройкам.
- После первоначального развертывания только что обученного маршрутизатора.

Кнопка сброса для сброса заводских настроек и исправления многих сетевых ошибок
Примечание: Даже незначительное отсутствие интернета может привести к появлению ошибок на экране.
Как исправить ограниченный доступ Wi-Fi на ноутбуке Windows 7 и более поздних версий
Если доступ к сети через Wi-Fi невозможен, мы рекомендуем использовать один из следующих методов для решения проблемы
- Скорректируйте настройки подключения Wi-Fi, или
- Восстановите более раннюю версию драйвера адаптера Wi-Fi.
- Установите сетевой адрес адаптера Wi-Fi.
- Отключите настройку TCP/IP (автонастройка TCP/IP) и
- Проверьте настройки маршрутизатора и установите
- режим совместимости с FIPS, установите
- Установите операционную программу и
- отключите антивирус.
Предварительно необходимо ознакомиться с приложением.
Удаление Wi-Fi сети
Вы можете снять ограничение, удалив однажды использовавшуюся беспроводную сеть; возможно, вы изменили ключ WEP/WPA2 или его размещение на сетевом оборудовании. В этом случае компьютер будет пытаться подключиться к сети в настройках Windows, но безрезультатно. Удалите сеть и попробуйте подключиться заново, введя пароль.
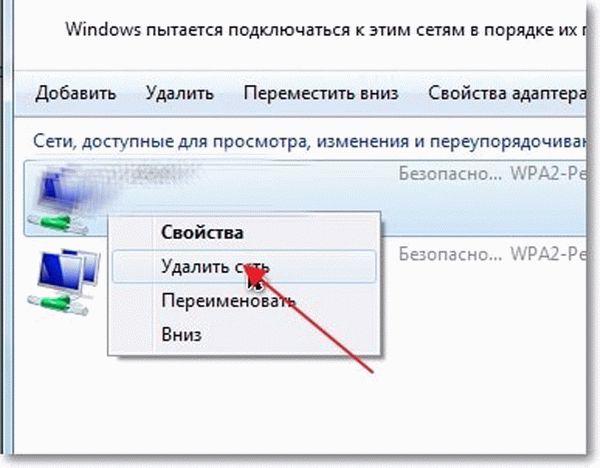
Как удалить сеть Wi-Fi на компьютере
Деактивация режима энергосбережения Wi-Fi адаптера
Если возникает ошибка «На этом компьютере в настоящее время ограничено подключение к Wi-Fi», можно попытаться активировать режим отключения. После его активации операционная система будет отключать адаптер Wi-Fi через определенное время для экономии энергии батареи.
Прежде всего, необходимо убедиться, что эта функция включена на вашем компьютере. Для этого откройте свойства беспроводного соединения и нажмите кнопку Настроить. Далее перейдите на вкладку Управление энергией и проверьте, нет ли контрольного знака рядом с пунктом ‘Разрешить этому устройству отключать это устройство для экономии энергии’.
Если флажок установлен, снимите его.
ВНИМАНИЕ! Пользователям рекомендуется изменить настройки энергосбережения в панели управления. Пройдите по следующему пути: ‘Панель управления’ — ‘Электропитание’ — ‘Конфигурация питания’ — ‘Изменение расширенных параметров питания’ и включите опцию ‘Максимальная производительность’ среди доступных опций.
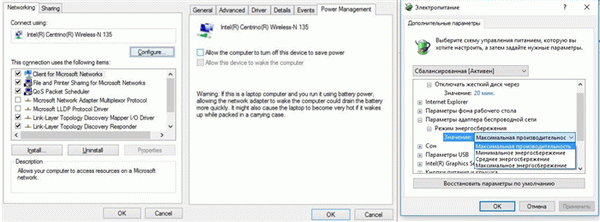
Отключите функцию энергосбережения
Отключение автотюнинга TCP/IP (TCP/IP Autotunning)
В программной реализации стека TCP/IP 2008 используется дополнительная операция автоматической настройки окна приема TCP. Ее основное назначение заключается в динамическом преобразовании панели грубой памяти в сторону съемки. Теоретически, эта опция должна позволить увеличить пропускную способность сети и оптимизировать производительность подсистемы.
Однако на практике эта автоматическая регулировка является причиной многих сетевых проблем.
Для того чтобы подключиться к сети, эксперты настоятельно рекомендуют отключить этот стек автоматически. Для этого откройте командную строку с правами администратора и выполните шаги в таком порядке, как показано на рисунке ниже.
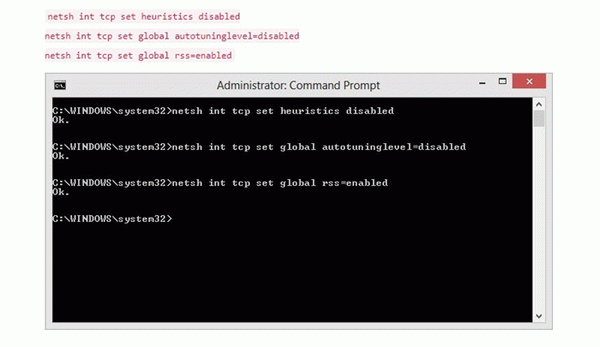
Отключите автонастройку TCP-PUS
Важно: Убедитесь, что автонастройка отключена с помощью команды ‘NetSh Int TCP Show Global’.
Сброс настроек стека ТСР/IP
Пользователь также должен убедиться, что компьютер использует стек TCP/IP в конфигурации по умолчанию. Стек можно сбросить с помощью команды ‘netsh’.
Сброс стека с помощью команды ‘netsh’
Если на экране компьютера появляется ошибка ‘access denied’ (доступ не предоставлен), необходимо также предоставить неограниченный доступ к учетной записи. После выполнения команды компьютер должен перезагрузиться, заново подключиться к беспроводной сети и убедиться, что интернет доступен для внесения действительных изменений.
Обновление программных компонентов Wi-Fi адаптера
Откат программного обеспечения вай-фай адаптера
Еще одним эффективным способом решения проблемы является восстановление более ранней версии драйвера беспроводного адаптера.
Обратите внимание! Как показывает практика, переустановка драйвера решает проблему практически в 100% случаев. В противном случае, возможно, на вашем компьютере установлена новая, некорректная версия драйвера.
Последовательность шагов следующая.
- Зайдите в «Управление устройствами» через режим «Пуск».
- Разработайте меню среды «Сетевые адаптеры» и найдите сетевой адаптер.
- Щелкните правой кнопкой мыши на имени адаптера и выберите «Обновить драйвер» из доступных вариантов. В появившемся окне выберите ‘Поиск драйверов на этом компьютере’.
- Снимите флажок ‘Только совместимые устройства’. Теперь просто выберите более старую версию из доступных программ и нажмите ‘Далее’.
Сброс программного обеспечения сетевого адаптера к заводским настройкам по умолчанию
На этом установка старого драйвера завершена. Все, что остается сделать пользователю компьютера, — перезагрузить устройство и проверить работоспособность беспроводной сети.
Деактивация межсетевого экрана или антивирусной программы
Недавно эксперты указали на то, что причиной ограничения доступа к Wi-Fi может быть особенность поведения брандмауэра, или файервола. Это программный код, встроенный в большинство платных и бесплатных антивирусных программ. Пользователям рекомендуется вручную отключить опцию брандмауэра в настройках антивируса и посмотреть, сохранится ли проблема.
Решение проблемы на мобильном устройстве
Ограничение Wi-Fi соединения может быть устранено как на мобильных устройствах, так и на ноутбуках. Многие ошибочно полагают, что на телефонах эта проблема не возникает, но обойти ее невозможно. Чтобы устранить ошибку, рекомендуем выполнить следующие шаги
- Перезагрузите мобильное устройство.
- Перезагрузите маршрутизатор и
- Удалите и снова подключитесь к ранее используемой сети.
- Изменить канал вещания в настройках сетевого устройства (это можно сделать следующим образом: ‘Беспроводное соединение’ — ‘Настройки беспроводного соединения’ — выбрать один из доступных каналов. Нажмите на кнопку ‘Сохранить’, чтобы активировать изменения) .
- Выберите алгоритм AES из доступных методов шифрования.

Ноутбук HP
С этой ошибкой может столкнуться каждый, независимо от производителя телефона (Xiaomi, Samsung, Huawei, Lenovo и т.д.), компьютера или сетевого оборудования. Существует несколько способов решения проблемы на ноутбуках разных марок, но все они просты и легко применимы. Если пользователь боится выполнять эти действия самостоятельно, рекомендуется не терять времени и сразу обратиться в сервисный центр.
Сброс настроек телефона
Первое, что я бы попробовал сделать, это восстановить некоторые системные настройки смартфона. Перейдите в «Настройки», найдите раздел «Система» и выберите пункт «Восстановить». Как видите, там три элемента, но я рассмотрю только два. Пока не делайте полный сброс настроек телефона. Оставьте это на потом. Если это поможет, мы сделаем и это.
Сначала восстановите все настройки — система восстановит приложения. Далее проверьте соединение. Если это не поможет, выполните команду ‘Переустановка сетевых настроек’.
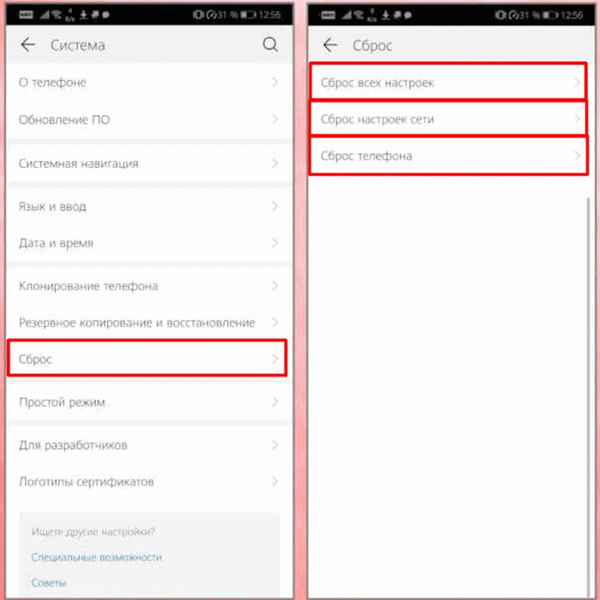
Или же зайдите в «Обновление ПО» и попробуйте обновить систему с помощью другой сети или мобильного подключения к Интернету. Проблема может заключаться в некорректном обновлении старой операционной системы.
Проверка времени
Некоторые телефоны отказываются подключаться к сети, если неправильно настроены дата и число. Поэтому зайдите в Настройки — Система, найдите там раздел Дата и время и настройте сетевой таймбанд. Если при этом время и дата не отображаются правильно, вы можете ввести их вручную.
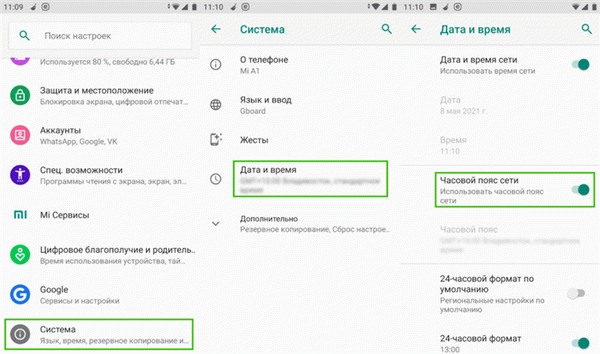
Официальный ответ от Huawei
Я столкнулся с этой проблемой и перерыл много информации в Интернете; также есть ответы на официальном сайте Huawei. Там указаны две возможные причины и проблемы.
Первая причина заключается в том, что на маршрутизаторе включена фильтрация Mac-адресов. Что именно это такое? -Это специальный фильтр, который позволяет подключаться к маршрутизатору по Wi-Fi только некоторым устройствам с заданным MAC-адресом. Как правило, маршрутизатор имеет два списка фильтрации.
- Черный список Mac — все адреса, добавленные в этот список, не могут подключаться к маршрутизатору.
- Белый список адресов Mac — вы можете подключаться к сетям W i-Fi.
Если вы входите в свою сеть или сеть знакомого/друга, я не думаю, что вы находитесь в BS. Однако в BS может быть проблема — если вы добавите хотя бы одно устройство в белый список, то все остальные устройства, не входящие в этот список, автоматически не смогут подключиться к вашей сети.
Поэтому вспомните, активировали ли вы эту функцию ранее. Вы также можете проверить в настройках маршрутизатора.
- Подключение к сети маршрутизатора с другого устройства по Wi-Fi или кабелю
- Введите адрес маршрутизатора в адресную строку браузера. Адрес можно найти на этикетке под устройством. Прочитайте эти инструкции, если у вас возникнут проблемы с установкой настроек.
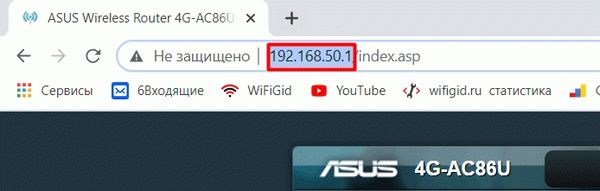
- Поскольку существует много производителей маршрутизаторов, все они имеют разные прошивки, но сам раздел находится в одном и том же месте. Если у вас возникли проблемы, вы можете обратиться ко мне в комментариях. Просто перейдите к разделу ‘Wi-Fi’ или ‘Беспроводные сети’ в настройках.
- Там найдите подраздел ‘Фильтры Mac’, зайдите туда и отключите эту операцию. Если отключить не удается, перейдите в черно-белый список и удалите там все адреса.
- Нажмите ‘Сохранить’ или ‘Приложения’.
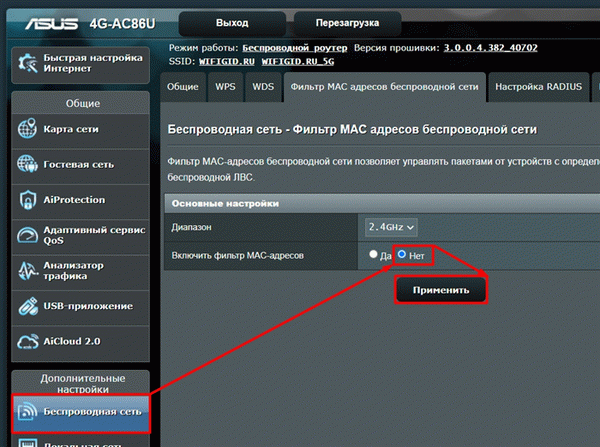
Вторая причина заключается в том, что к маршрутизатору уже подключено максимальное количество устройств. Если вы подключаетесь к общественной сети (поезд, кафе, электричка, метро), вам придется ждать, пока кто-то отключится от сети.
Последние действия
Есть еще несколько вещей, которые можно попробовать: во-первых, полный сброс телефона. Если после этого проблема не исчезнет, мы можем восстановить конфигурацию маршрутизатора и настроить его заново. Для этого найдите кнопку «Сброс» и нажмите ее на 10 секунд.
Затем приступайте к действиям — в этой статье есть более подробная информация о том, как это сделать. Кроме того, вы можете найти инструкции по конкретной модели через поиск. Полное название маршрутизатора можно найти на этикетке под устройством.
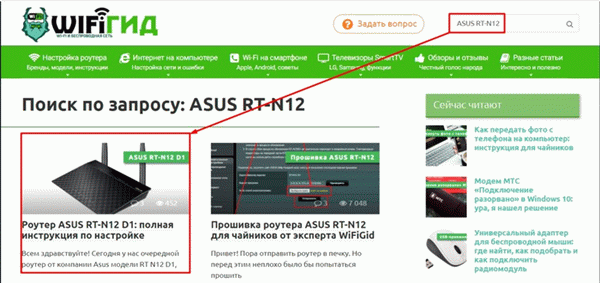
Если утверждается, что проблема связана с невозможностью подключения к телефонам Huawei, Xiaomi, Samsung или другим, и доступ к сети заблокирован, попробуйте подключиться к другой сети WiFi. Если также отображается ошибка, проблема связана с блоком WiFi. Попробуйте обратиться в ремонт.
Вы также можете попробовать решения, приведенные в этой статье — они обязательно вам помогут. Вы также можете задавать вопросы в комментариях. Просто напишите как можно подробнее о том, что вы уже сделали и в чем заключается проблема.
Также укажите точную модель смартфона.
Способ 1: Выключение брандмауэра
Чтобы проверить, действительно ли проблема связана со встроенным брандмауэром, можно временно отключить его, зайти на сайт-нарушитель и посмотреть, восстановится ли доступ. Существует несколько способов отключения стены Windows, включая рабочую среду Defender и стандартные инструменты, такие как «Панель управления» и «Командная строка». Все методы описаны на сайте в отдельных пошаговых руководствах для Windows 10.
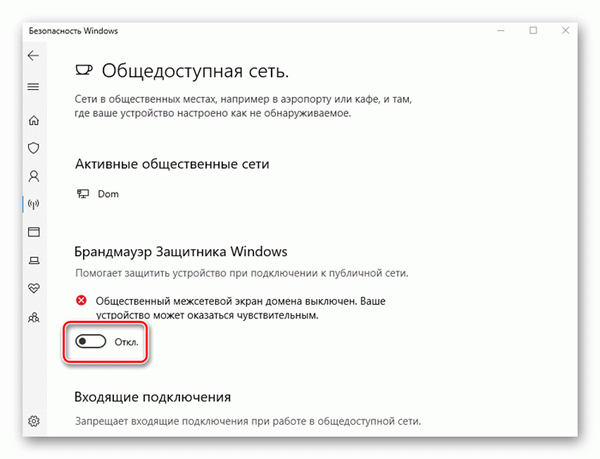
Читайте также: как отключить защитную стену Windows 10
Не забудьте повторно активировать брандмауэр после проверки. В противном случае ваш компьютер будет подвержен угрозам. Если именно «Защитник» препятствует доступу в интернет, следует использовать следующий метод.
Способ 3: Добавление в список исключений
Защитная стена Windows 10 ‘Defender’ имеет возможность добавлять приложения в список исключений. Если доступ в Интернет через браузер заблокирован, его необходимо добавить в этот список. Это можно сделать через интерфейс инструментов в панели управления.
В отдельной статье мы более подробно рассмотрим алгоритм действий, но в данном случае необходимо добавить исполняемый файл (EXE) используемого браузера или любого другого приложения, имеющего проблемы с подключением к сети.
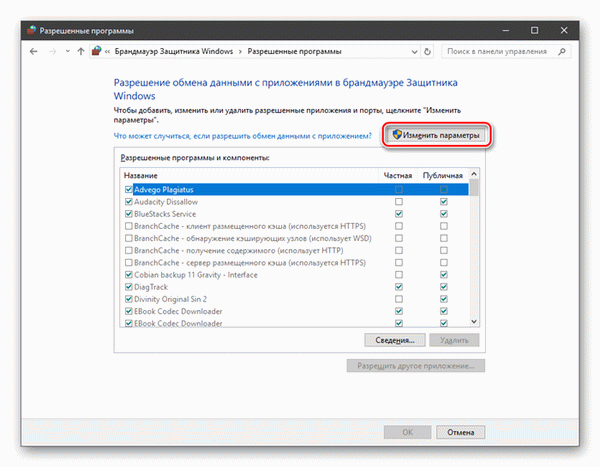
Читайте также: как добавить исключения типа «стена стены» в Windows 10
Способ 4: Создание правила для входящих подключений
Правила ручного подключения разрешают или запрещают доступ. Чтобы создать порядок входящих подключений, необходимо задать условия, при которых информация будет получена из сети. В случае с входящими соединениями правила означают контроль исходящих приложений и процедур с поддержкой интернета.
Чтобы восстановить доступ к Интернету в Windows 10, создайте правила для входящих соединений следующим образом.
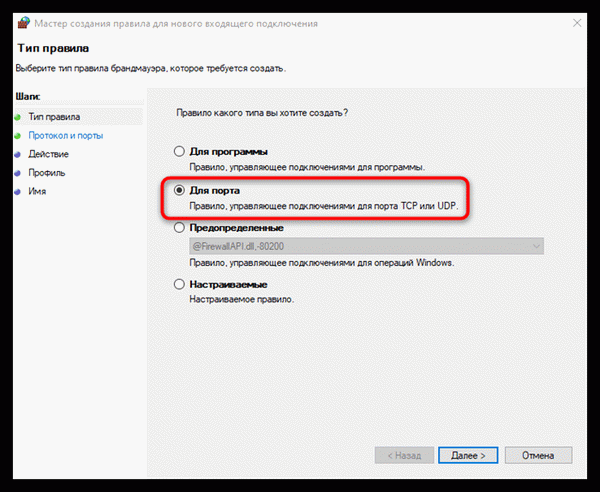
Если вам нужно создать правило для Messenger или Toy Server, выберите «Для портов» в шаге 3.
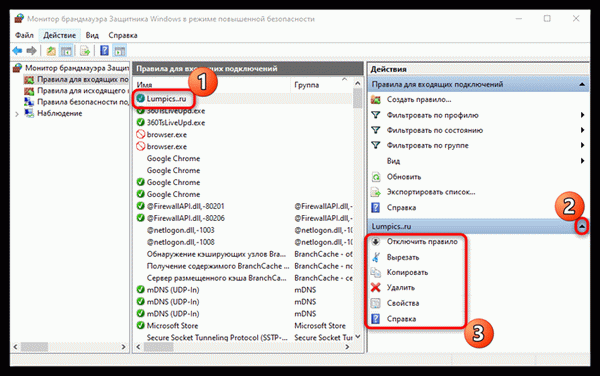
После создания пользовательского правила его имя появится в главном окне отслеживания стен. Нажмите на его имя, выберите действие, а затем создайте меню с правой стороны. Вы можете отключить его в любое время, проверить его свойства или удалить.
Вариант 2: Антивирусная программа
Нередко установленные программы защиты от вирусов вызывают проблемы с интернетом. Если программа подозревает, что ресурс является потенциально опасным, пользователь не может получить доступ к сайту. Рекомендуется на время отключить программу защиты от вирусов, чтобы проверить, не мешает ли она доступу в интернет.
В большинстве случаев достаточно найти значок программы на диске и щелкнуть по нему правой кнопкой мыши. В появившемся меню должна быть опция «Выход» или «Закрыть». Выберите его.
Не забудьте снова активировать программу после проверки, так как отключение антивирусной программы подвергает ваш компьютер риску.
Отключить антивирусную защиту можно разными способами. В некоторых случаях вам может потребоваться обратиться к своей рабочей среде. В наших отдельных документах объясняется, как отключить защиту в наиболее распространенных программах.
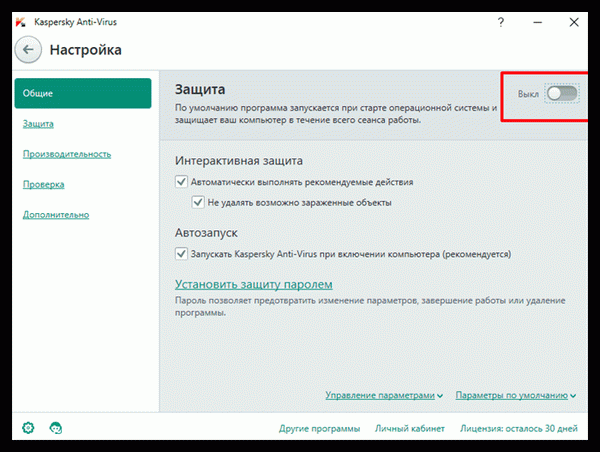
Читайте также: как отключить антивирус как защитную стену, Большинство программ для защиты от вирусов позволяют занести себя в черный и белый список. Эта функция может быть использована для добавления в список исключений программ-клиентов браузеров, мессенджеров или онлайн-игр, но разные приложения делают это по-разному. В другой статье наш автор описал процедуру для некоторых распространенных антивирусных приложений.
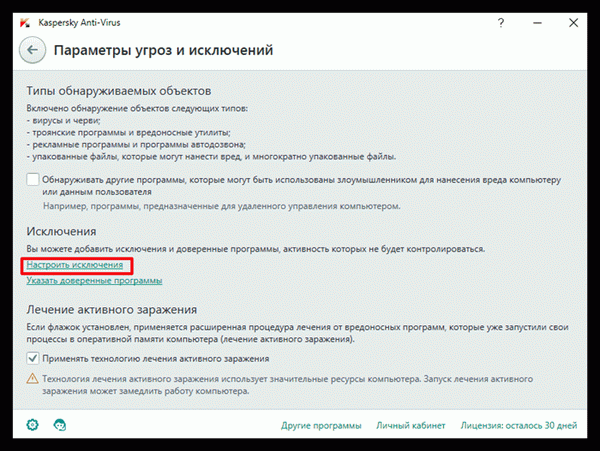
Читайте также: Как добавить приложение в список исключений антивируса
Если ничего не помогает, попробуйте сбросить настройки сети. Это безопасно и восстановит доступ в интернет после перезагрузки компьютера (если причиной блокировки стала ошибка Windows).
Как восстановить сетевые настройки в Windows 10
Почему без доступа к интернету
Текст сообщения зависит от модели смартфона и типа устройства, используемого для доступа в интернет. Однако проблема встречается повсеместно. Гаджет видит сеть Wi-Fi и успешно подключается к ней, но обмен данными не происходит.
Другими словами, когда вы открываете сайт в браузере и пытаетесь запустить приложение, вы получаете сообщение «Нет подключения к интернету».
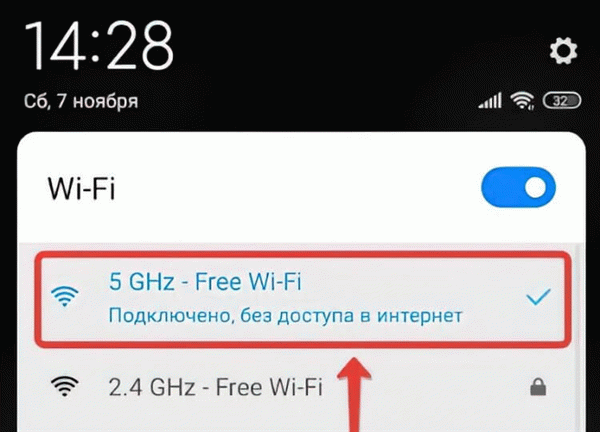
Наиболее распространенными причинами появления этого сообщения являются
Я не раз сталкивался с этой проблемой, но в большинстве случаев причина была прозаичной и немного забавной — я забыл заполнить свой аккаунт. Даже если вы убеждены, что провайдер вам ничего не должен, все равно зайдите в свой личный кабинет. Возможно, компания изменила условия оплаты.
Или же новые правила могли привести к сокращению сроков погашения задолженности.
Для публичных сетей Wi-Fi, используемых в кафе и других общественных местах, сообщение «нет доступа в Интернет» может быть связано с необходимостью авторизации. Обычно простой запуск браузера решает проблему. Появляется сообщение с просьбой подтвердить номер телефона.
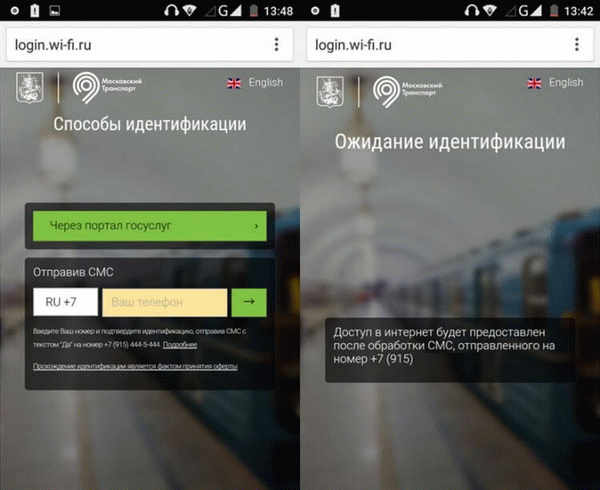
Общественные точки доступа требуют предварительного разрешения
После этого интернет будет работать как ни в чем не бывало. Однако если это не решит проблему, ознакомьтесь с другим способом устранения неполадок ниже.
Подпишитесь на androidinsider на mail.ru pulse, чтобы получать новинки из мира Android
Изменить настройки прокси
Откройте параметры для сетей Wi-Fi, подключенных без доступа к интернету, и обратите внимание на пункт «Прокси». Если это возможно, следует установить значение ‘Нет’. Обычно эта настройка стоит по умолчанию, но после установки обновлений или повторного использования смартфона некоторые параметры сбиваются.
Проверьте их правильность и повторно подключитесь к Wi-Fi.
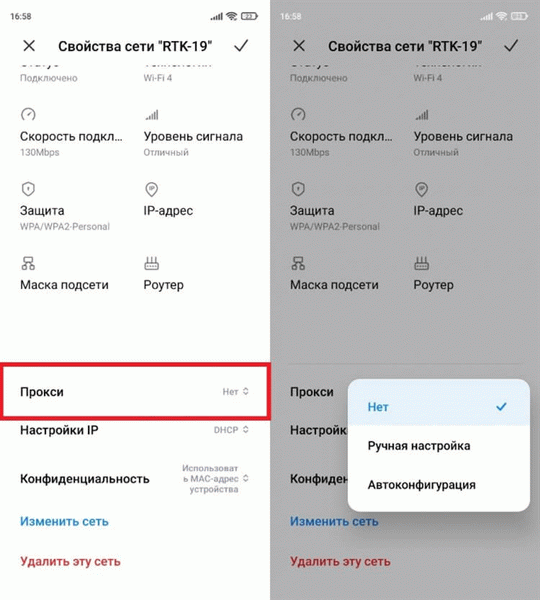
Выберите только «Нет».
Как изменить DNS
Я не пробовал этот способ, но узнал о нем в одной из тем по вопросу телефонов без доступа в интернет. Возможно, он поможет в вашем случае. Автор этого метода предлагает изменить настройки DNS.
Лучший вариант — настроить параметры сервера Google (для DNS 1-8. 8. 8.
8 и DNS 2-8. 8. 4.
4). Чтобы получить доступ к этим настройкам, выполните следующие действия
- Откройте настройки сети Wi-Fi.
- Перейдите в раздел ‘Настройки IP’.
- Выберите ‘Статический IP-адрес’.
- Введите рекомендуемые значения.
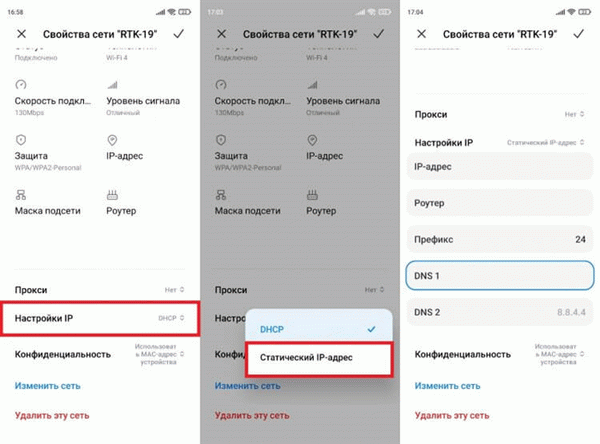
В Интернете существует множество альтернативных DNS
Изменения вступят в силу немедленно, и интернет будет функционировать. Если положительных изменений нет, вам необходимо обратиться к настройкам вашего маршрутизатора. Теперь вы будете знать, каковы они.
Посмотрите на Алибаба множество лучших товаров с aliexpress